Learning Outcomes
On completion of this you will know the main components that make up a PC or Laptop
- Motherboard
- Memory chips
- Power Supply
- CPU
- Fan
- Disk Drives
On completion of this you will know the main components that make up a PC or Laptop
This chapter is the equivalent of a dissection demo in a biology class. Here we basically take the outer casing of a desktop computer and examine its internal components. We shall examine each of those components in some detail and look at how they interact with each other.
A computer needs both hardware and software to run – one is completely useless without the other. Here we shall examine the hardware, although we shall occasionally be referring to the software as well. In the next chapter we shall look at the software that compliments the hardware.
Figure 3‑1 below is a photograph of a PC’s motherboard. The motherboard simply provides the framework that allows the different parts of the computer to interface with each other. If you look carefully at the diagram you will see the bus as a series of parallel lines on the surface. These buses are printed into the board during its manufacture. They connect the various parts of the hardware that need to interface with each other. Below we examine the hardware items that are attached to the motherboard and their functions.
Go to topBIOS is an acronym for Bsic Iput/Output System. It is the chip shown in the lower left section of Figure 3‑1. This is the part of the computer’s memory which is known as the ROM or Read-Only Memory. The reason for this is that * we can read data from this area of memory but we cannot write to it. Also when we turn off the computer the data and code stored in this area is not lost. Unlike the main memory, which is volatile, this read only memory is non volatile.
Why do we need this area of read only memory? When a computer is turned on if must somehow be told how to load the operating system. To do this there muse be another programme already in memory that knows all of the devices that is connected to the motherboard. This programme is stored in the BIOS. The first thing that happens at startup is that the programme stored in the BIOS runs. This simply checks what hardware is attached to the computer and if that hardware is functioning. On completion of this checking it sets about loading the operating system. To do this it checks if a USB is inserted into any of the USB ports or a CD or DVD in the CD drive. If it finds any there it attempts to load the operating system from it. If it cannot do this it informs the user that a non-system disk or USB is in one of the drives and that it must be removed. If the BIOS programme does not find any disk or USB then it gets as far as Drive C and if the operating system is stored on the disk there it loads it.
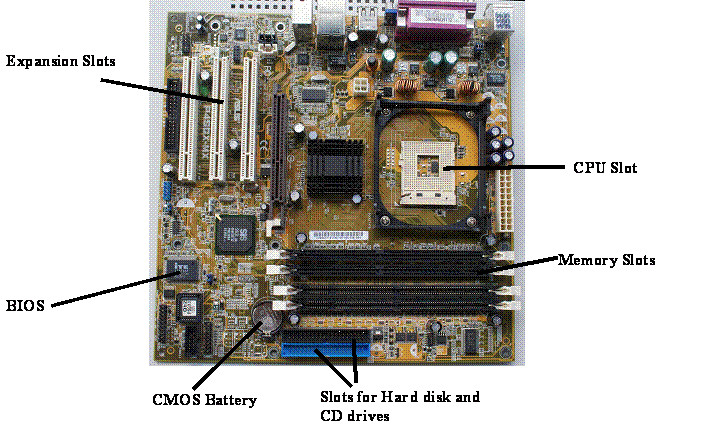
Normally the BIOS programme finds the operating system on the C drive. For the most of PC users this operating system is Windows, but other operating systems occur such as UNIX and Ubuntu. Whichever operating system is loaded they all do the same thing – they allow the user to open word processing, drawing, database or any other application that is stored on the computer.
Go to topMoving clockwise from the BIOS we come to the CMOS battery. This battery operates when power is switched off and keeps the part of memory that holds the system clock operating. You may notice that even if a computer has been switched off for a fairly long time it still retains the correct date in its system. This is because the portion of memory that controls the system clock is made up of CMOS semiconductors – a type of memory that requires very little power. For this reason the battery can keep it alive for up to 6 months. When we set the system’s clock on our computers the settings we use are saved in this CMOS memory and the computer’s clock continues to update it continuously. Even when power is switched off the CMOS battery enables the system clock to keep updating the date and time settings and when we switch the computer back on the current time has been updated for us.
Go to topNext to the CMOS battery we have the slots for the disk and CD drives. Those slots are where the main disk and the CD drive are connected by cables to the mother board and thus to the other devices. Both types of disk are described in another chapter.
Go to topThe memory chips plugged into those slots make up the RAM, or random access memory of the computer. It is in this memory that our programmes and operating system resides.

Figure 2 above shows typical memory cards. The actual memory chips are the black rectangles that can be seen on all of the cards. On the second one from the top the bus system that we mentioned earlier is clearly seen. Notice how the leads connect to the gold connectors at the base of all of the cards. These gold connectors connect the memory chips to the bus system on the motherboard itself and from there to the CPU.
When we refer to a computer’s main memory this is the memory on those memory cards that we refer to. It is here that the operating system such as Windows or Ubuntu or Linux is stored and also where our application programmes such as Word Processors, Spreadsheets, drawing programmes, image processing or games programmes are stored.
Some application programmes require more memory than others and if we are using programmes that take up large amounts of memory such as video editing or music recording programmes then we need to sometimes increase the amount of memory in out computer. In order to do this we simply remove the current memory cards and insert other cards with larger amounts of memory.
Go to topThere is no actual CPU shown in Figure 1, just the slot in the motherboard where the CPU actually fits in. Just like the memory cards the CPU must be fitted into its square slot. Figure 3 below show what the chip which is the CPU looks like. Notice that it has gold connectors which slot into the corresponding holes in the CPU slot on the motherboard – thus connecting the CPU to the other parts of the system.

Business and entertainment are two most popular usages of personal computers. Computers can double up as DVD players or music CD players. The quality of the images or sound produced depends on the amount of memory the computer has and the speed of the processing.
Expansion slots allow us to insert specialized cards such as sound cards or video cards into the computer in order to enhance the quality of the sound or pictures produced. Games also depend on specialized cards to produce the sounds and images required and to interact with the user.
Go to top